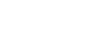- FootManager.net
- FAQ
- FAQ Questions générales & Instructions (PC, Mac & Linux)
FAQ Questions générales & Instructions (PC, Mac & Linux)
- Ajouté le mardi 22 novembre 2016
- Mise à jour le mardi 22 novembre 2016
- lu 6811 fois

I. Pour Commencer
Systèmes d'exploitation (32-Bit / 64-Bit):
• Windows Vista
• Windows 7
• Windows 8 et 8.1
• Windows 10
Processeur : Intel Pentium 4, Intel Core, AMD Athlon ou supérieur
2,2 GHz ou supérieur
Cartes graphiques : cartes équivalentes ou supérieures à celles-ci :
• NVidia GeForce 8600M GT
• AMD/ATI Mobility Radeon HD 2400
• Intel GMA X3100
256 Mo VRAM
Compatible Open GL 2.0
Mémoire : 2 Go RAM
Espace disque dur : 3 Go
Si vous avez acheté la version numérique du jeu, vous devriez recevoir un code, envoyé par votre vendeur. Dans le cas contraire, merci de le contacter.
Lorsque vous aurez reçu votre code, suivez ces instructions pour activer et lancer le téléchargement de votre jeu :
- Téléchargez le client Steam : http://store.steampowered.com/about/ - Installez Steam sur votre ordinateur
- Une fois installé, ouvrez Steam - Allez sur "+ Ajouter un jeu" en bas à gauche de la fenêtre
- Puis sélectionnez "Activer un produit sur Steam"
- Entrez votre code d'activation anticipée
- Le téléchargement de votre jeu sur Steam devrait maintenant commencer
Si vous avez acheté la version physique du jeu, vous trouverez le code au dos du manuel. Insérez le disque et vous recevrez un message vous enjoignant à installer le jeu avec le code. Suivez les instructions ci-dessus.
- Lancez Steam
- Cliquez sur le menu de gauche, en haut, et sélectionnez "Steam" -> "Paramètres"
- Sélectionnez l'onglet "Interface" et changez de langue
- Cliquez sur OK
- Steam vous demandera de relancer le client : sélectionnez "RELANCER STEAM" Pour changer de langue sur Football Manager 2017, suivez ces instructions :
- Lancez le jeu
- Dans le menu principal, sélectionnez "Préférences"
- Sous "Vue d’ensemble", vous avez le choix de seize langues (tchèque, danois, anglais, anglais US, français, grec, italien, néerlandais, norvégien, polonais, portugais, russe, suédois, turc).
Si vous rencontrez des problèmes de téléchargement (lenteur, ne répond plus), essayez de vider le contenu du cache comme détaillé ci-dessous :
- Depuis votre client Steam ;
- Cliquez sur « Steam » (en haut à gauche) puis sur « Paramètres »
- Cliquez sur l'onglet « Téléchargements »
- Cliquez sur « EFFACER LE CACHE DE TÉLÉCHARGEMENT »
- Réessayez de télécharger le jeu.
Si cela ne suffit pas à régler le problème de téléchargement, à partir de la section Téléchargements, comme précédemment avec EFFACER LE CACHE DE TÉLÉCHARGEMENT, essayez de changer votre région pour voir si une bonne connexion peut être établie :

Si le problème persiste, veuillez contacter le Service Client de SEGA en envoyant une Requête Client pour recevoir de l'aide.
Comme pour les précédentes versions, Football Manager 2017 est accessible sur la plateforme Steam. Il est disponible en version physique ou numérique, mais chacune d'elle nécessite le client Steam et une connexion Internet.
Football Manager 2017 aura besoin d'une connexion Internet pour le processus d'activation (Steam étant une plateforme en réseau). Les utilisateurs de FM2017 qui ne souhaitent pas que Steam se connecte à Internet peuvent lancer le client Steam en "Mode hors ligne" après l'installation. L'accès Internet du jeu ne sera nécessaire que pour installer des patchs ou des mises à jour, participer à des match "en ligne", utiliser l'atelier ou la boutique Steam, ou toute autre fonctionnalité de chargement de FM2017.
Voici les étapes à suivre pour faire passer Steam en Mode hors ligne.
- Lancez Steam une fois connecté à Internet
- Vérifiez que la case "Se souvenir de mon mot de passe" soit bien cochée
- Vérifiez que tous les fichiers de jeu soient à jour et qu'aucun téléchargement ne soit en cours sur Steam ("Voir" -> "Téléchargements")
- Lancez le titre auquel vous voulez jouer hors ligne pour vérifier qu'il n'existe aucune mise à jour à télécharger. Fermez le jeu et revenez sur Steam lorsque vous avez confirmé que le jeu est disponible
- Allez dans "Steam" -> "Paramètres" pour vérifier que l'option "Ne pas sauvegarder les données du compte sur cet ordinateur" NE soit PAS sélectionnée
- Cliquez sur le menu en haut à gauche "Steam" et sélectionnez "Passer hors ligne"
- Sélectionnez "Relancer en mode hors ligne". Le client Steam redémarrera, sans se connecter à Internet
Pour reconnecter Steam à Internet, afin de télécharger des mises à jour, activer de nouveaux produits ou participer à des modes multijoueur, sélectionnez "Passer en ligne" dans le menu "Steam", en haut à gauche.
Le jeu ne peut être activé qu'en ligne avec connexion Internet, via Steam.
Si vous n'avez pas d'accès à Internet, vous ne pourrez pas activer le jeu. De même, vous ne pourrez mettre le jeu à jour sur Steam qu'avec une connexion Internet.
Vos fichiers de sauvegarde se trouvent dans le dossier "Documents" du dossier "Sports Interactive".
Par défaut, la sauvegarde se trouve ici :
Windows : C:\Users\[Votre nom d'utilisateur Windows]\Documents\Sports Interactive\Football Manager 2017\games
Mac : /Users/[Votre nom d'utilisateur Mac]/Documents/Sports Interactive/Football Manager 2017/games
Linux : /home/documents/Sports Interactive/FM2017/games
Vous pouvez créer un raccourci bureau qui vous permet de lancer le jeu sans passer par l'interface Steam.
- Pour créer un raccourci bureau, cliquez sur le jeu dans la bibliothèque Steam et sélectionnez Propriétés :
- Sur l'onglet "Général", sélectionnez "Créer un raccourci bureau"
Oui, voici les étapes à suivre.
- Ouvrez Steam et cliquez sur le menu "Steam", puis sélectionnez "Paramètres".
- Cliquez sur l'onglet Interface et décochez la case "Lancer Steam au démarrage de l'ordinateur'.
- Cliquez sur "OK" pour confirmer.
- Steam ne se lancera plus au démarrage du système.
Vous devez avoir téléchargé Football Manager 2017 avant de télécharger l'éditeur.
L'éditeur d'avant match de Football Manager 2017 se trouve dans la section Outils de Steam. Suivez ces instructions pour le trouver et l'installer :
- Ouvrez Steam
- Cliquez sur "Bibliothèque"
- Sélectionnez "Outils"
- Trouvez Football Manager 2017 Editor
- Cliquez droit sur le titre et sélectionnez "Installer le jeu" La première fois que vous lancerez l'éditeur, après l'avoir installé, vous devrez peut-être installer des fichiers DirectX.
Une fois installé, il apparaîtra dans votre bibliothèque Steam, dans la section "Outils".
Vous devez avoir téléchargé Football Manager 2017 avant de télécharger les archives.
Les archives de Football Manager 2017 se trouvent dans la section Outils de Steam. Suivez ces instructions pour les trouver et les installer :
- Ouvrez Steam
- Cliquez sur "Bibliothèque"
- Sélectionnez "Outils"
- Trouvez les archives Football Manager 2017 Resource Archiver
- Cliquez droit sur le titre et sélectionnez "Installer le jeu"
La première fois que vous lancerez les archives, vous devrez peut-être installer des fichiers DirectX.
Une fois installé, il apparaîtra dans votre bibliothèque Steam, dans la section "Outils".
- Lorsque vous sauvegardez le jeu, sélectionnez "FM" -> "Sauvegarder la partie sous"
- Dans la fenêtre de sauvegarde, sélectionnez l'onglet "Cloud". Sauvegardez le jeu dans ce dossier en cliquant sur "Sauv.".
- La sauvegarde ne sera synchronisée au Cloud que lorsque vous quitterez la partie. Veuillez ne sortir de Steam qu'une fois la synchronisation terminée.
- Si vous partez avant, une fenêtre pop-up vous demandera d'attendre.
- Pour utiliser les paramètres de sauvegarde du Cloud, vous devez disposer d'une connexion Internet active et avoir ouvert Steam en ligne.
Steam accorde actuellement jusqu'à 1 Go d'espace par compte d'utilisateur. Les sauvegardes FM & FMT intègrent notre espace de stockage Football Manager 2017.
- Pour utiliser les paramètres de sauvegarde du Cloud, vous devez disposer d'une connexion Internet active.
Il existe deux façons d'accéder au Workshop pour FM dans Football Manager 2017 :
Depuis Football Manager 2017
- Dans une sauvegarde Football Manager 2017, allez dans "FM" -> "Téléchargements"
- Si vous vous trouvez sur l'écran de démarrage, sélectionnez "Téléchargements"
- Sélectionnez l'onglet du Workshop
- Sélectionnez "Télécharger des add-on directement sur Steam"
- Vous ferez ainsi apparaître l'interface Steam de Football Manager 2017.
- Sélectionnez un élément ou une collection du Workshop
- Cliquez sur "Enregistrement"
- Steam téléchargera le fichier en fond
- Suivant leur taille, certains fichiers peuvent nécessiter plusieurs minutes. - Une fois le fichier téléchargé, fermez l'interface Steam (Maj+Tab sur le clavier)
- Le fichier devrait se trouver dans votre partie. Depuis la plateforme Steam - Allez dans la bibliothèque de votre jeu
- Cliquez droit sur Football Manager 2017
- Sélectionnez "Voir l'interface communautaire"
- Dans les options du haut de la page, sélectionnez "Workshop"
- Cherchez l'élément que vous souhaitez ajouter
- Cliquez sur "Enregistrer", Steam téléchargera le fichier en fond
- Suivant leur taille, certains fichiers peuvent nécessiter plusieurs minutes.
- Une fois le fichier téléchargé, lancez le jeu
- Le fichier devrait se trouver dans votre partie.
Si vous désirez signaler un élément, sélectionnez le fichier dans le Workshop et cliquez sur "Signaler". Les modérateurs se chargeront de votre demande.
Lorsque vous sauvegardez un fichier à partager sur le Workshop (comme une tactique), vous aurez le choix de charger ou de partager le fichier directement sur le Workshop. Voici la liste des fichiers FM17 que vous pouvez partager sur Steam :
- League & Data Updates (Mises à jour de ligue et de données)
- Challenges (Défis)
- Views (Vues)
- Filters (Filtres)
- Tactics (Tactique)
- Shortlists (Promotions)
- Match Plans (Plans de match)
- Versus Mode Teams (Équipes mode Face à face)
- Skins (Apparences)
- Facepacks (Packs)
- Logos (Logos)
- Custom Database Options (Options personnalisées de base de données)
- Kits (Kits)
II. Instructions (Générales)
- Chargez Steam
- Dans la section "Bibliothèque", cliquez droit sur le jeu et sélectionnez "Propriétés" dans le menu.
- Sélectionnez l'onglet "Fichiers locaux" et cliquez sur "Vérifier l'intégrité du cache du jeu".
- Steam lancera une vérification des fichiers
- Le processus peut durer plusieurs minutes et téléchargera quelques fichiers, même si vous n'effectuez qu'une vérification.
- Une fois le processus terminé, la fenêtre se fermera automatiquement.
- Nous vous recommandons de vérifier deux fois le cache pour être sûr que tous les fichiers ont été téléchargés.
À partir du menu principal :
- Cliquez sur « Préférences »
- Cliquez sur l'onglet « Préférences » (en haut à gauche) et puis sur « Interface »
- Dans la fenêtre « Général », changez « Mode de rendu » de « Rendu matériel GPU » à « Logiciel »
- Cliquez sur « Confirmer »
Si vous ne pouvez accéder à l'écran de vos préférences, vous pouvez modifier cela au lancement du jeu, sur l'écran de chargement, en appuyant quelques secondes simultanément sur : ALT + SHIFT + F10
Cela devrait faire passer le jeu du mode Rendu GPU à Logiciel.
En cas de perte du nom d'utilisateur et/ou mot de passe, essayez de retrouver votre compte
- https://help.steampowered.com/#HelpWithLoginInfo
Si l'opération est infructueuse, vous devrez tester et vérifier votre compte
- https://support.steampowered.com/kb_article.php?ref=5421-QTFB-3090
Remarque : Sports Interactive ne dispose d'aucun accès aux comptes et mots de passe Steam et ne pourra pas vous aider. Contactez le service client de Steam pour régler le problème.
Lorsque vous utilisez une nouvelle machine, prenez soin de vous connecter au même compte Steam que celui qui a servi à effectuer la sauvegarde sur le Cloud.
Allez dans Charger partie et sélectionnez l'onglet "Cloud". Vous y trouverez vos sauvegardes. Sélectionnez une partie et cliquez sur le bouton "Charger" pour lancer l'opération.
- Pour utiliser les paramètres de sauvegarde du Cloud, vous devez disposer d'une connexion Internet active.
Sur un ordinateur synchronisé avec les sauvegardes du Cloud Steam pour Football Manager, allez dans Charger ou Sauvegarder une partie et sélectionnez l'onglet "Cloud".
Vous y trouverez toutes vos sauvegardes sur le Cloud. Sélectionnez une partie et cliquez sur le bouton "Supprimer" pour l'effacer.
- Pour utiliser les paramètres de sauvegarde du Cloud, vous devez disposer d'une connexion Internet active.
Pour changer de place le dossier Sports Interactive qui contient les sauvegardes, les images et les autres fichiers, vous devez ajouter une ligne de commande aux options de lancement du jeu.
Pour ce faire, suivez ces instructions :
- Allez dans Steam et cliquez droit sur le jeu.
- Sélectionnez "Propriétés"
- Cliquez sur "Définir les options de démarrage..."
- Copiez ce texte dans la fenêtre de dialogue : --user_data_location=
- Dans la section, entrez le chemin exact du transfert (ex. : D:\Users\ etc)
Au prochain démarrage du jeu, votre dossier Sports Interactive y sera créé.
III. Instructions (PC)
Pour supprimer les fichiers des préférences, suivez ces étapes :
Commencez par fermer le jeu.
Pour Windows Vista et Windows 7 :
- Cliquez sur "Démarrer"
- Sélectionnez "Ordinateur"
- Sélectionnez ensuite le menu déroulant "Organiser"
- Sélectionnez "Options des dossiers et de recherche"
- Sélectionnez ensuite l'onglet "Affichage" et assurez-vous que "Afficher les fichiers, dossiers et lecteurs cachés" soit coché
- Allez dans C:\Users\[Votre nom d'utilisateur Windows]\AppData\Local\Sports Interactive\Football Manager 2017
- Supprimez le dossier "Préférences" Pour
Windows 8 et Windows 10 :
- Cliquez sur "Explorateur de fichier" dans la barre d'outils (ou cliquez sur "Bureau/Démarrer", puis saisissez "Explorateur de fichier")
- Cliquez ensuite sur "Affichage" et vérifiez que "Éléments masqués" (au-dessus de "Montrer/Masquer) soit coché
- Allez dans C:\Users\[Votre nom d'utilisateur Windows]\AppData\Local\Sports Interactive\Football Manager 2017
- Supprimez le dossier "Préférences"
Remarque : ce dossier n'a aucun lien avec vos sauvegardes. Une fois les préférences supprimées, les valeurs par défaut seront rétablies dans le jeu, le dossier sera à nouveau créé à la prochaine ouverture du jeu. Pensez alors à modifier les préférences que vous souhaitez changer (régularité de la sauvegarde automatique, niveau sonore, mode d'affichage etc.).
Football Manager 2017 propose deux méthodes de suppression des fichiers de cache.
La première s'exécute depuis le jeu : FM -> Préférences -> Interface
Sous "Apparences", cliquez sur "Vider la mémoire cache", puis sur "Oui". Vous devrez alors relancer Football Manager 2017 pour appliquer les modifications.
Pour supprimer le cache de l'extérieur, suivez les instructions du système d'exploitation :
Pour supprimer votre cache, fermez le jeu et suivez ces instructions :
Pour Windows Vista et Windows 7 :
- Cliquez sur "Démarrer"
- Sélectionnez "Ordinateur"
- Sélectionnez ensuite le menu déroulant "Organiser"
- Sélectionnez "Options des dossiers et de recherche"
- Sélectionnez ensuite l'onglet "Affichage" et assurez-vous que "Afficher les fichiers, dossiers et lecteurs cachés" soit coché
- Allez dans C:\Users\[Votre nom d'utilisateur]\AppData\Local\Sports Interactive\Football Manager 2017
- Supprimez le dossier "Cache"
Pour Windows 8 et Windows 10 :
- Cliquez sur "Explorateur de fichier" dans la barre d'outils (ou cliquez sur "Bureau/Démarrer", puis saisissez "Explorateur de fichier")
- Cliquez ensuite sur "Affichage" et vérifiez que "Éléments masqués" (au-dessus de "Montrer/Masquer) soit coché
- Allez dans C:\Users\[Votre nom d'utilisateur]\AppData\Local\Sports Interactive\Football Manager 2017
- Supprimez le dossier "Cache"
Lorsque vous lancerez le jeu pour la première fois, vous remarquerez peut-être un allongement sensible du chargement (en particulier si vous utilisez des fichiers personnalisés). Il s'agit du jeu qui récupère les fichiers de la partie. L'opération ne s'effectue que lors du premier accès aux écrans. Le cache sera ensuite reconstitué et vous retrouverez la vitesse optimale.
Pour supprimer votre dossier cache, suivez ces étapes :
Pour Windows Vista et Windows 7 :
- Cliquez sur "Démarrer"
- Sélectionnez "Ordinateur"
- Sélectionnez ensuite le menu déroulant "Organiser"
- Sélectionnez "Options des dossiers et de recherche"
- Sélectionnez ensuite l'onglet "Affichage" et assurez-vous que "Afficher les fichiers, dossiers et lecteurs cachés" soit coché
- Allez dans C:\Users\[Votre nom d'utilisateur]\AppData\Local\Sports Interactive\Editor 2017
- Supprimez le dossier "Cache"
Pour Windows 8 et Windows 10 :
- Cliquez sur "Explorateur de fichier" dans la barre d'outils (ou cliquez sur "Bureau/Démarrer", puis saisissez "Explorateur de fichier")
- Cliquez ensuite sur "Affichage" et vérifiez que "Éléments masqués" (au-dessus de "Montrer/Masquer) soit coché
- Allez dans C:\Users\[Votre nom d'utilisateur]\AppData\Local\Sports Interactive\Editor 2017
- Supprimez le dossier "Cache"
Pour Vista/Windows 7 :
- Allez dans le menu Démarrer, en bas à gauche
- Vous devriez voir, en bas à gauche, une zone Démarrer/Rechercher.
- Saisissez dxdiag et appuyez sur Entrée
- La fenêtre Dxdiag devrait s'ouvrir. Il vous sera peut-être demandé d'autoriser dxdiag à vérifier des signatures numériques en ligne. Cliquez alors sur "Oui"
- En bas de la fenêtre Dxdiag, vous devriez voir un bouton "Sauvegarder toutes les informations". Cliquez et sauvegardez le fichier comme document txt.
Pour Windows 8/Windows 10 :
- Allez dans le menu Démarrer, en bas à gauche
- Saisissez dxdiag et appuyez sur Entrée
- La fenêtre Dxdiag devrait s'ouvrir. Il vous sera peut-être demandé d'autoriser dxdiag à vérifier des signatures numériques en ligne. Cliquez alors sur "Oui"
- En bas de la fenêtre Dxdiag, vous devriez voir un bouton "Sauvegarder toutes les informations". Cliquez et sauvegardez le fichier comme document txt.
Nous vous demandons habituellement d'ouvrir le fichier et de copier/coller les informations depuis le fichier texte directement sur notre forum. Le document ne contient aucune donnée sensible, uniquement des informations pouvant nous aider à déduire s'il s'agit d'un problème potentiel de votre système susceptible d'affecter notre jeu.
Confirmez ensuite la suppression des dossiers Cache et Préférences de Football Manager 2017
Windows Vista et Windows 7 :
- Cliquez sur "Démarrer" - Sélectionnez "Ordinateur"
- Sélectionnez ensuite le menu déroulant "Organiser"
- Sélectionnez "Options des dossiers et de recherche"
- Sélectionnez ensuite l'onglet "Affichage" et assurez-vous que "Afficher les fichiers, dossiers et lecteurs cachés" soit coché
- Allez dans C:\Users\[Votre nom d'utilisateur]\AppData\Local\Sports Interactive\Football Manager 2017
- Supprimez le dossier "Préférences" et "Cache"
Windows 8 et Windows 10 :
- Cliquez sur "Explorateur de fichier" dans la barre d'outils (ou cliquez sur "Bureau/Démarrer", puis saisissez "Explorateur de fichier")
- Cliquez ensuite sur "Affichage" et vérifiez que "Éléments masqués" (au-dessus de "Montrer/Masquer) soit coché
- Allez dans C:\Users\[Votre nom d'utilisateur]\AppData\Local\Sports Interactive\Football Manager 2017
- Supprimez le dossier "Préférences" et "Cache"
* Si, pour une raison quelconque, vous souhaitez supprimer toutes les sauvegardes de Football Manager 2017, allez dans : Documents/Mes Documents, qui se trouvent ici : C:\Users\[Votre nom d'utilisateur]\Documents\ Sports Interactive\Football Manager 2017. Supprimez tous les fichiers qui s'y trouvent.
La majorité des sites de cartes graphiques disposent d'opérations automatiques qui scannent votre système et vous proposent la bonne carte. Vous les trouverez ici, pour les modèles suivants :
AMD/ATI - http://support.amd.com/fr-fr
Intel - https://downloadcenter.intel.com/fr/
Nvidia - http://www.nvidia.fr/page/support.html
Si vous avez quelques connaissances en la matière, nous vous suggérons de télécharger et d'installer le vérificateur automatique. Si vous savez quelle carte graphique et quel SE vous utilisez, saisissez les informations pour trouver les derniers pilotes en date.
Certains ordinateurs portables sont équipés de pilotes Intel et AMD ou Nvidia. N'oubliez pas de tous les mettre à jour.
Une fois les derniers pilotes mis à jour, relancez votre système pour les appliquer.
Si vous ne savez pas quelle carte vous utilisez, consultez le site des fabricants de votre système.
Pour désinstaller vos pilotes de carte graphique :
Pour pilotes AMD/ATI – http://support.amd.com/en-us/kb-arti...csDrivers.aspx
Pour pilotes Intel – http://www.intel.com/support/graphics/sb/CS-034574.htm
Pour pilotes Nvidia – http://www.nvidia.co.uk/object/IO_13955.html
Certains ordinateurs portables sont équipés de pilotes Intel et AMD ou Nvidia. N'oubliez pas de tous les supprimer avant de les réinstaller.
Réinstallation : la majorité des sites de cartes graphiques disposent d'opérations automatiques qui scannent votre système et vous proposent la bonne carte. Vous les trouverez ici, pour les modèles suivants :
AMD/ATI - http://support.amd.com/fr-fr
Intel - https://downloadcenter.intel.com/fr/
Nvidia - http://www.nvidia.fr/page/support.html
Si vous avez quelques connaissances en la matière, nous vous suggérons de télécharger et d'installer le vérificateur automatique. Si vous savez quelle carte graphique et quel SE vous utilisez, saisissez les informations pour trouver les derniers pilotes en date.
Une fois les derniers pilotes mis à jour, relancez votre système pour les appliquer.
Dans le cas de certains ordinateurs portables, il sera bon de vérifier le site des fabricants pour connaître exactement quels pilotes sont installés, en particulier si vous disposez de deux cartes graphiques (Intel et AMD ou Nvidia).
Pour mettre à jour vos pilotes de carte son, consultez le site des fabricants de votre système. trouvez la version et le modèle et accédez à la section pilotes et téléchargements.
Une fois le pilote audio identifié, téléchargez-le et installez-le. Vous devrez peut-être relancer votre système pour terminer l'installation.
Vos fichiers Football Manager se trouvent tous ici :
C:\Users\[Votre nom d'utilisateur Windows]\Documents\Sports Interactive\Football Manager 2017\
Nous vous conseillons vivement d'activer la sauvegarde automatique "hebdomadaire" ou "bimensuelle" avec l'option "Nouveau fichier pour chaque sauvegarde automatique". Vous pourrez ensuite supprimer les sauvegardes anciennes de façon manuelle.
Pour changer vos paramètres de sauvegarde automatique, allez dans les préférences de jeu. Remarque : la sauvegarde sera effectuée suivant les paramètres de fréquence que vous aurez indiqués. En cas de sauvegarde manuelle, l'horloge automatique se réinitialise.
Occasionnellement, en raison de mises à jour ou de configurations système, des programmes anti-virus peuvent interférer avec Steam et Football Manager.
Pour cette raison, nous vous recommandons de paramétrer votre anti-virus pour qu'il n'entre pas en conflit avec le jeu. Ajoutez Steam et Football Manager à vos exceptions. L'opération est différente suivant le programme, nous vous suggérons de chercher en ligne sur le site de votre anti-virus.
Par défaut, Steam et Football Manager seront installés ici :
Steam – C:\Program Files\Steam
Football Manager - C:\Program Files\Steam\steamapps\common\Football Manager 2017
Si vous pensez que votre anti-virus est responsable du problème mais que vous ne savez pas comment le configurer, pensez à le désinstaller.
Si vous optez pour cette solution, nous vous recommandons d'activer le pare-feu Windows/Windows Defender. Sur les SE antérieurs à Windows 8 ou 8.1, nous recommandons d'installer Microsoft Security Essentials, une solution fiable, gratuite et compatible avec Steam ou FM.
Si vous utilisez Windows 8 ou 10, Windows Defender doit être installé. Nous vous suggérons de ne pas recourir à un autre anti-virus, qui pourrait créer des conflits. Lorsque vous aurez paramétré votre anti-virus (par exception ou désinstallation), nous vous suggérons de désinstaller et de réinstaller Football Manager.
Si vous jouez sur un ordinateur portable, nous vous conseillons de vous brancher à l'alimentation principale, pour éviter de recourir au mode d'économie d'énergie.
- Allez dans le "Panneau de configuration"
- Sélectionnez "Options d'alimentation"
- Sélectionnez "Performances maximum" ou "Performances élevées" (si aucune n'est disponible, cliquez sur "Afficher les modes supplémentaires" pour trouver l'option)
Cartes graphiques Nvidia
Si votre ordinateur est équipé d'une carte Nvidia, il devrait aussi disposer d'une carte Intel, qui fonctionne habituellement en mode économie d'énergie. Le mode pose parfois problème, veuillez suivre les étapes suivantes pour vérifier et confirmer qu'il utilise votre carte graphique dédiée.
- Cliquez droit sur votre bureau pour afficher le panneau de configuration Nvidia.
- Sous "Paramètres 3D" et "Paramètres de programme", ajoutez "fm.exe" (que vous trouverez sous C:\Program Files (x86)\Steam\steamapps\common\Football Manager 2017 où à l'endroit où vous avez installé Steam et FM)
- Nous vous suggérons de préférer la carte Nvidia (plus puissante) à la carte intégrée Intel
- Si vous rencontrez des problèmes avec cette carte, si le jeu ne se lance pas ou pour toute autre erreur, choisissez la carte graphique intégrée comme processeur principal, puis vérifiez si le problème persiste.
Cartes graphiques AMD/ATI
En raison du grand nombre de versions de l'AMD/ATI Radeon Catalyst Control Center concernant le réglage de ces cartes, veuillez remarquer que le processus peut être différent de celui-ci. Ceci dit, vous devriez rencontrer des options similaires en suivant ces instructions :
- Pour les cartes AMD/ATI Radeon, allez dans Graphismes > PowerPlay. Paramétrez "Secteur" et "Batterie" sur performances maximum.
- Cliquez sur "Appliquer"
- Si l'option est disponible sur votre carte graphique, allez dans Graphismes > 3D et placez le curseur sur Performances optimum. Cliquez sur "Appliquer".
- Si votre Catalyst Control Center dispose de l'onglet Graphismes interchangeables et cherchez fm.exe. Paramétrez-le sur Performances élevées. Cliquez sur "Appliquer".
- Faites la même chose pour Steam - C:\Program Files (x86)\Steam\steamapps\common\Football Manager 2017 où à l'endroit où vous avez installé Steam et FM)
Si vous rencontrez d'autres problèmes, veuillez contacter [email protected].
Assurez-vous ensuite que vous disposez du dernier Net Framework et de la dernière version de DirectX installée. Pour ce faire, téléchargez et installez cette mise à jour Net Framework - http://go.microsoft.com/?linkid=9831986
Puis téléchargez ceci pour vérifier que DirectX soit bien à jour (même si vous l'avez fait récemment). Il s'agit d'un fichier d'installation hors ligne, vous devrez donc le télécharger.
- Suivez ce lien pour le télécharger
- http://www.microsoft.com/en-us/download/details.aspx?id=8109
- Une fois le fichier téléchargé, double-cliquez sur le .exe pour commencer l'installation.
- Il vous sera demandé d'indiquer un dossier de destination. Créez-en un sur votre bureau et donnez-lui un nom reconnaissable (comme installation DirectX).
- Une fois le fichier extrait, ouvrez le dossier
- Double-cliquez sur DXSETUP pour commencer le processus de mise à jour
- Une fois l'opération terminée, votre DirectX sera à jour
IV. Instructions (Mac)
Il vous sera peut-être demandé de charger les informations système détaillées de votre Mac de pouvoir analyser le problème plus en profondeur. Veuillez suivre les instructions ci-dessous.
Mac OS X (toutes versions)
- Allez dans "Finder"
- Allez dans "Applications", puis "Utilitaires"
- Lancez "Informations système" ; depuis le menu "Fichier", cliquez sur "Enregistrer..."
- Dans "Enregistrer sous", saisissez un nom de fichier ou laissez le nom de votre de système par défaut
- Choisissez une destination où sauvegarder le fichier, il s'agit de vos "Documents" par défaut
- Cliquez sur "Enregistrer" et laissez la sauvegarde de vos informations s'effectuer
- Une fois le fichier enregistré, vous disposez de votre fichier d'informations système
Mac OS X (toutes versions)
- Ouvrez "Finder".
- Cliquez sur le menu "Aller" dans la barre.
- Maintenez la touche "Option" (Alt).
- Cliquez sur l'élément "Bibliothèque" du menu.
- Allez dans le dossier nommé "Application Support", puis dans "Sports Interactive".
- Cliquez sur le dossier "Football Manager 2017".
- À l'intérieur, supprimez le dossier "Préférences".
Gardez à l'esprit que ce dossier ne contient pas vos sauvegardes, il n'est en aucun cas lié à ces dernières. Après avoir supprimé vos préférences, les préférences de jeu seront réinitialisées par défaut, et le dossier sera recréé lorsque vous lancerez à nouveau le jeu.
La prochaine fois que vous lancerez le jeu, n'oubliez pas de modifier les préférences de votre choix (comme la fréquence de sauvegarde automatique, les paramètres sonores ou l'affichage).
Mac OS X (toutes versions)
- Ouvrez "Finder".
- Cliquez sur le menu "Aller" dans la barre.
- Maintenez la touche "Option" (Alt).
- Cliquez sur l'élément "Bibliothèque" du menu.
- Allez dans le dossier nommé "Application Support", puis dans "Sports Interactive".
- Cliquez sur le dossier "Football Manager 2017".
- À l'intérieur, supprimez le dossier "Cache".
Gardez à l'esprit que ce dossier ne contient pas vos sauvegardes, il n'est en aucun cas lié à ces dernières. Le dossier sera recréé lorsque vous lancerez à nouveau le jeu.
Mac OS X (toutes versions)
- Ouvrez "Finder".
- Cliquez sur le menu "Aller" dans la barre.
- Maintenez la touche "Option" (Alt).
- Cliquez sur l'élément "Bibliothèque" du menu.
- Allez dans le dossier nommé "Application Support", puis dans "Sports Interactive".
- Cliquez sur le dossier "Editor 2017".
- À l'intérieur, supprimez le dossier "Cache".
Gardez à l'esprit que ce dossier ne contient pas vos sauvegardes, il n'est en aucun cas lié à ces dernières. Le dossier sera recréé lorsque vous lancerez à nouveau le jeu.
Commencez par désinstaller Football Manager 2017 par Steam :
- Dans la bibliothèque Steam, cliquez droit sur Football Manager 2017 et sélectionnez "Supprimer le contenu local"
Confirmez ensuite la suppression des dossiers Cache et Préférences de Football Manager 2017
Mac OS X (toutes versions) - Préférences
- Ouvrez "Finder".
- Cliquez sur le menu "Aller" dans la barre.
- Maintenez la touche "Option" (Alt).
- Cliquez sur l'élément "Bibliothèque" du menu.
- Allez dans le dossier nommé "Application Support", puis dans "Sports Interactive".
- Cliquez sur le dossier "Football Manager 2017".
- À l'intérieur, supprimez le dossier "Préférences".
Mac OS X (toutes versions) - Cache
- Ouvrez "Finder".
- Cliquez sur le menu "Aller" dans la barre.
- Maintenez la touche "Option" (Alt).
- Cliquez sur l'élément "Bibliothèque" du menu.
- Allez dans le dossier nommé "Application Support", puis dans "Sports Interactive".
- Cliquez sur le dossier "Football Manager 2017".
- À l'intérieur, supprimez le dossier "Cache".
Gardez à l'esprit que ce dossier ne contient pas vos sauvegardes, il n'est en aucun cas lié à ces dernières.
* Si, pour une raison quelconque, vous souhaitez supprimer toutes les données de jeu de Football Manager, suivez les étapes ci-dessous :
Allez dans votre dossier Sports Interactive qui se trouve ici :
/Users/[Votre nom d'utilisateur Mac]/Documents/Sports Interactive/Football Manager 2017
Supprimez tous les fichiers
Vos fichiers Football Manager se trouvent tous ici :
/Users/[Votre nom d'utilisateur Mac]/Documents/Sports Interactive/Football Manager 2017/games
Nous vous conseillons vivement d'activer la sauvegarde automatique "hebdomadaire" ou "bimensuelle" avec l'option "Nouveau fichier pour chaque sauvegarde automatique". Vous pourrez ensuite supprimer les sauvegardes anciennes de façon manuelle.
Pour changer vos paramètres de sauvegarde automatique, allez dans les préférences de jeu. Remarque : la sauvegarde sera effectuée suivant les paramètres de fréquence que vous aurez indiqués. En cas de sauvegarde manuelle, l'horloge automatique se réinitialise.
V. Instructions (Linux)
Pour supprimer vos préférences, fermez le jeu et suivez ces instructions :
- Allez à l'accueil
- Allez dans local
- Allez dans partager
- Allez dans Sports Interactive
- Supprimez le dossier "Préférences"
Remarque : ce dossier n'a aucun lien avec vos sauvegardes. Une fois les préférences supprimées, les valeurs par défaut seront rétablies dans le jeu, le dossier sera à nouveau créé à la prochaine ouverture du jeu. Pensez alors à modifier les préférences que vous souhaitez changer (régularité de la sauvegarde automatique, niveau sonore, mode d'affichage etc.).
Football Manager 2017 propose deux méthodes de suppression des fichiers de cache.
La première s'exécute depuis le jeu : FM -> Préférences -> Interface
Sous "Apparences", cliquez sur "Vider la mémoire cache", puis sur "Oui". Vous devrez alors relancer Football Manager 2017 pour appliquer les modifications.
Pour supprimer le cache de l'extérieur, suivez les instructions du système d'exploitation :
Pour supprimer votre cache, fermez le jeu et suivez ces instructions :
- Allez à l'accueil
- Allez dans local
- Allez dans partager
- Allez dans Sports Interactive
- Supprimez le dossier "Cache"
Lorsque vous lancerez le jeu pour la première fois, vous remarquerez peut-être un allongement sensible du chargement (en particulier si vous utilisez des fichiers personnalisés). Il s'agit du jeu qui récupère les fichiers de la partie. L'opération ne s'effectue que lors du premier accès aux écrans. Le cache sera ensuite reconstitué et vous retrouverez la vitesse optimale.
Pour trouver votre profil matériel sur Linux, suivez ces instructions :
- Entrez ce texte dans le terminal : sudo lshw -html > hardwareprofile.html
- Allez dans le dossier source, où se trouve "hardwareprofile.html"
Vos fichiers Football Manager se trouvent tous ici :
/home/documents/Sports Interactive/FM2017/
Nous vous conseillons vivement d'activer la sauvegarde automatique "hebdomadaire" ou "bimensuelle" avec l'option "Nouveau fichier pour chaque sauvegarde automatique". Vous pourrez ensuite supprimer les sauvegardes anciennes de façon manuelle.
Pour changer vos paramètres de sauvegarde automatique, allez dans les préférences de jeu. Remarque : la sauvegarde sera effectuée suivant les paramètres de fréquence que vous aurez indiqués. En cas de sauvegarde manuelle, l'horloge automatique se réinitialise.